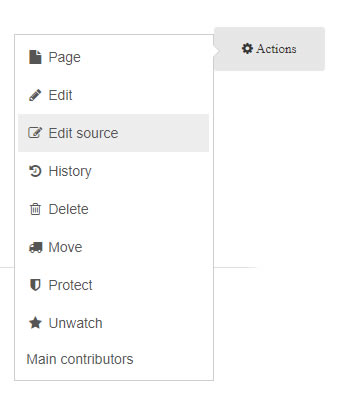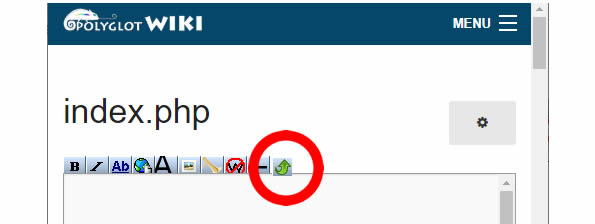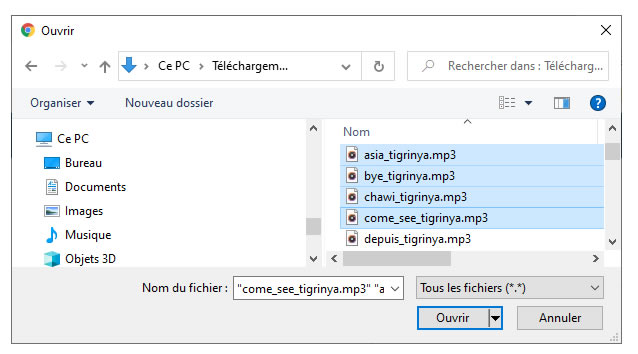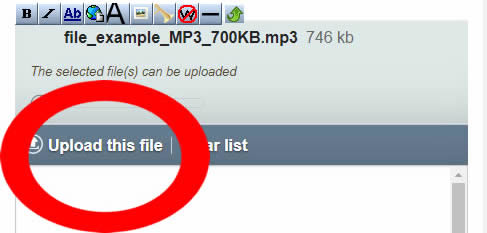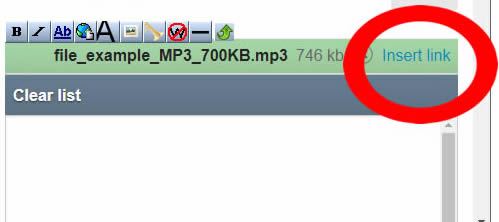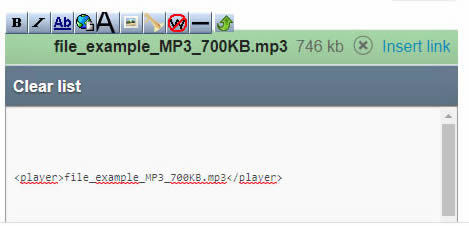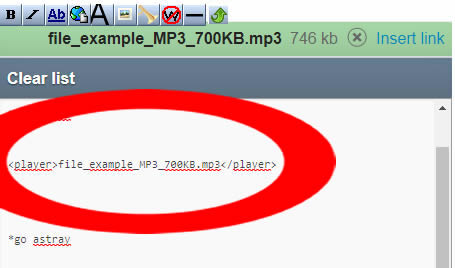Help/How-to-add-audio-files
< Help
Jump to navigation
Jump to search
Rate this lesson:
How to add a sound file in a lesson
How does the sound player look like?[edit | edit source]
When writing a lesson to learn a language, it is cool, for example, to be able to add, next to a word, a small sound player to hear the pronunciation of that word.
Better an example than a long explanation:
Alligator
How to create your own sound file[edit | edit source]
- Just go to https://vocaroo.com/
- Record your voice by clicking the red button
- Click Save and Share
- Click the Dowload button to save the MP3 file on your device
How to insert a sound file in your lesson[edit | edit source]
Follow the steps below:
- 1. Once on your lesson's page, click on the button ACTIONS > Edit Source at the top right corner of the page (like on the picture below).
- 2. Click the small green button:
- 3. Select one (or several) sound file(s) from your computer. Possible extensions: .mp3 / .ogg / .wav. To select several files, use CTR + click (on Windows). Click the "OPEN" button.
- 4. Click the Upload this file link and wait for the file(s) to upload
- 5. Click the Insert Link link
- 6. The Player code for your file will be inserted automatically into the page
- 7. Cut and Paste the code wherever you want the audio file player to appear in the page (still using the Edit Source editor)
- 8. Click the Save Changes button at the bottom of the page to save your whole page.
PLease note:
- It is not yet possible to add a file directely with the ACTIONS > Edit button (Visual Editor), you have to use the Code Editor (ACTIONS > Edit Source).
- You can add several sound files at once. Just select several files from your computer: use CTR + click (on Windows) (See step 3 above)